A Tutorial For Stunning Animated Social Media Graphics With Canva

Use Canva to transform stock images into eye-catching animated social media graphics: A step-by-step tutorial
Do you want to improve your feed with eye-catching, animated social media graphics, using stock images that you already have? Whether you are in network marketing, a busy mom with a side hustle, or woman in social selling, chances are you have access to some kind of stock photos. However, the problem with these is they can be boring and the same as every one else. But using the easy to use, yet powerful Canva, you can convert plain stock images into dynamic, personalized images. This Canva tutorial will take you step-by-step through the process using Canva’s simple features. Get ready to impress your audience and elevate your feed!
Why use Canva for social media graphics?
Canva is an incredibly user-friendly platform that allows you to create professional designs with ease. Its easy-to-use interface, wide selection of templates, and powerful editing tools make it perfect for busy entrepreneurs who need quick, polished results. With this tutorial, you’ll learn how to use some of Canva’s features to create stand out graphics that can be adapted for any platform.
In this tutorial you will learn:
By the end of this Canva tutorial, you will know how to do the following:
- Use Canva’s story sized canvas
- Blur and edit layered images
- Remove backgrounds for one-of-a-kind designs
- Add animations for dynamic visuals
- Export your project to be used on whatever platform you desire
So let’s get started!
Step 1: Open your design
- Log in to Canva: If you are not already logged in, go to Canva.com and sign in or create an account. This tutorial does utilize some premium features. There is a free trial available if you do not already have Canva Premium.
- Create a new design: Click the “Create a design” button and choose “Instagram Story”. This will give you a final design of 1080 x 1920 pixels.
Tip: These dimensions work perfectly for Instagram and Facebook Stories, TikTok, and YouTube Shorts.

Step 2: Upload and duplicate your image
- Upload your image: Go to the menu on the left-hand side of the screen and choose “Uploads.” If using the mobile app, this is at the bottom of the screen. Choose the photo you would like to use. For this project, something with a clear image in the front works well.
- Add the image to your canvas: Click on the image to add it to your canvas. You can also drag and drop it.
- Duplicate the image: If the image is selected, a small toolbar will appear above the photo. Click on the duplicate button. Alternatively, you can right-click and choose “duplicate” or use the short cut Ctrl + D (Cmd +D on a Mac).
Tip: Use high-quality stock images or personal photos. If you are in network marketing, you team should have lots of resources for this. For other social sellers, Canva has tons of stock photos, or you can subscribe to a stock photo service such as Haute Stock or product specific ones like The Olive Social. The better your starting image, the nicer your animated social media graphics will be!

Step 3: Create a Blurred Background
- Move the images: Move the images away from each other so you can see which duplicate you are working with.
- Select the bottom image: Click on the bottom image to select it.
- Open the Edit menu: Click “Edit image” from the tool bar at the top (if using the mobile app, tap the “Effects” button on the bottom toolbar).
- Choose “Blur”: Toggle to “Whole image.” Adjust the intensity until the background is slightly blurred but not overly distorted. Around 20-30% usually works.
- Set as background: Right-click on the image and select “Set image as background.”
Tip: You can also click the three dots in the tool bar to show more options and choose “Set image as background” from there. This is how you do it on the mobile app as well!

Step 4: Prepare the top image
- Select the top image: Click on the image you duplicated earlier.
- Use Background Remover: In the “Edit image” menu, click “Background Remover.”
- Fine-tune the selection: On the background remover button, click the “Configure” icon in the middle. Use the brush tool to remove any parts of the image you don’t want moving in the final design. For this example, I only wanted the hand to move, not the bottle, so I removed the bottle with the brush tool.
Tip: Background removal is a Canva Pro feature. If you’re using the free version, you can try a third-party tool like Remove.bg.

Step 5: Animate it
- Size the image: Make sure the top image is selected then resize it so that it matches the background image.
- Click “Animate”: Open the animation options from the top menu.
- Choose “Pan”: Select the “Pan” animation and adjust the direction to match your desired effect.
- Slow it down: Use the speed slider to make the movement smooth and noticeable.
Tip: Click the “On enter” button for this type of graphic. Using animations will make your graphics more engaging and help capture your audience’s attention.

Step 6: Personalize it
- Include text: Use Canva’s text tool to add a headline, call-to-action, or other details.
- Enhance with elements: Add icons, shapes, or logos to complete the design.
Pro tip: Remember to keep your design cohesive by using your brand’s color palette and fonts.

Step 7: Export for use
- Download as MP4 or GIF: Click the “Share” button, then “Download.” Choose MP4 for videos or GIF for looping animations.
- Save and share: Upload your new design to Instagram, Facebook, or any platform where you want to wow your audience.
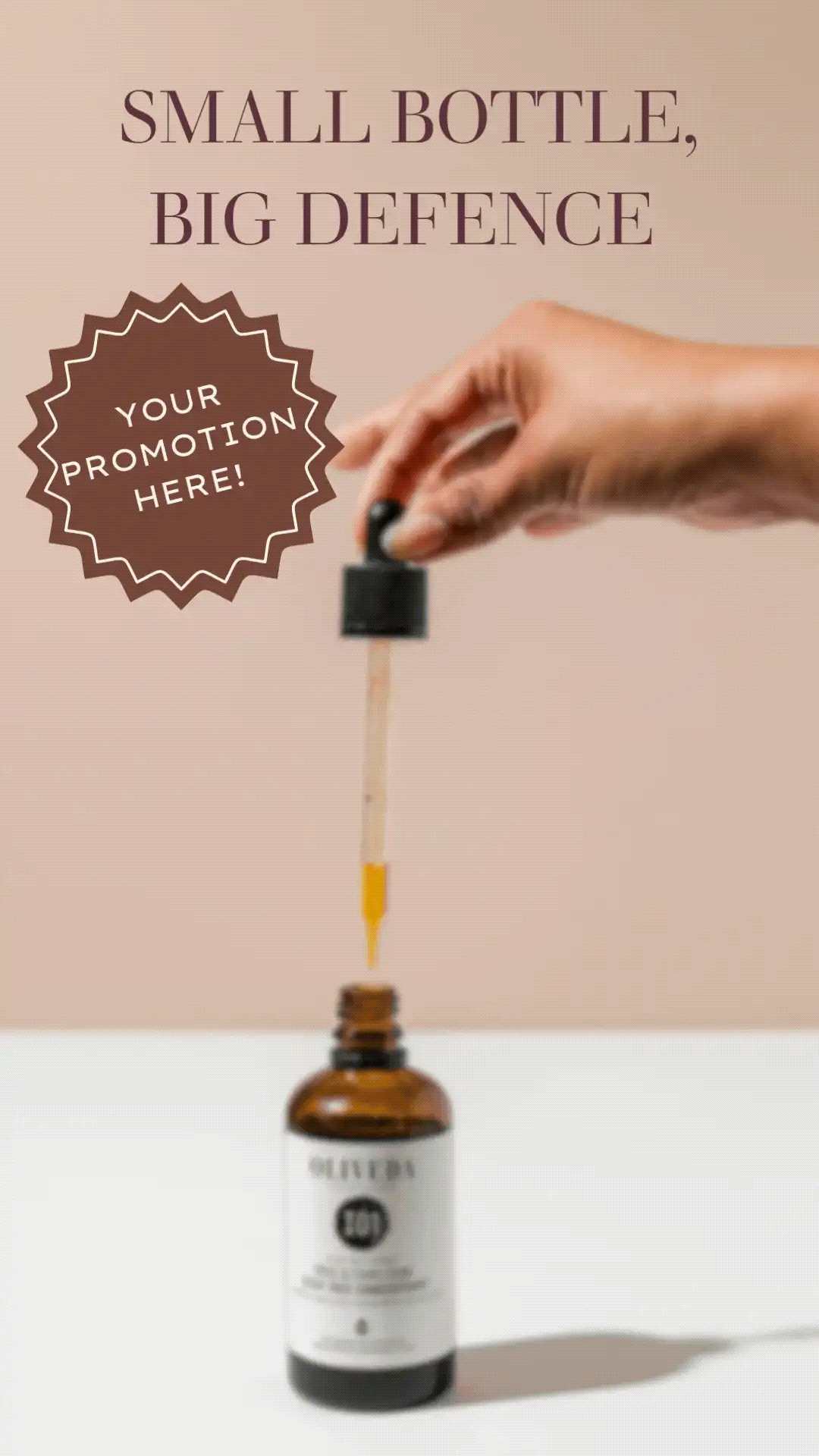
Why This Canva Tutorial is Perfect for Busy Moms in Business
If you’re juggling a job, family, and a growing business, this quick and simple tutorial is a so helpful. In just a few minutes, you can create professional-looking, animated social media graphics that help you stand out online. With Canva, there’s no need to spend hours learning complex design software or hiring a designer!
Final Thoughts
Creating one-of-a-kind animated social media graphics in Canva is a huge for anyone looking to improve their online presence. With just a few steps, you can transform simple images into dynamic, engaging content that captures the eye of your audience.
Ready to give it a try? Open Canva and start creating! And don’t forget to share your designs in the comments below or tag me on Instagram (@allisonaglow). Let’s shine together!
Pin This for Later: Save this post to your Pinterest board for quick access whenever you need a Canva refresh.
Join the List
Need more help with Canva or tech tools for your business? Subscribe to my newsletter for tips, tutorials, and resources that simplify your life and help you shine online!



